Installation
- Installation
- Help
- Learning Cmfive
- Introduction
- Creating A Config
- The Models Folder
- Install And Migrations
- Creating Index Action
- Creating Index Template
- Creating Item Action
- Add Item Table
- Edit Item Button
- Additional Configuration
Installation
Installing Cmfive for local development:
Installation Requirements
- Docker
- Docker Compose
- Git
TIP If you’re on Windows your life will be made easier by also having WSL (preferably WSL2)
Setup steps using VS Code
See below for install steps using CLI
Step 1 - Getting the code
Clone the Cmfive Boilerplate repository using Git and open the cmfive-boilerplate folder in VS Code
Step 2 - Installing Docker extension
Install the Docker extension by Microsoft (extension ID: ms-azuretools.vscode-docker)
Step 3 - Building the containers
Right-click on the docker-compose.yml file and select Compose Up (This will take a while)
Step 4 - Verify
When docker compose has finished, check that you have 3 containers ready by clicking on the Docker tab on the left.
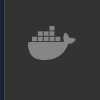
Step 5 - Connect to database container
Right click on the MySQL container and click Attach Shell. Connect to MySQL in the container by running mysql -u root -p with password root
Step 6 - Create database and database user
Run the following commands:
CREATE DATABASE cmfive;CREATE USER cmfive@'%' IDENTIFIED BY 'cmfive';GRANT ALL PRIVILEGES ON cmfive.* TO cmfive@'%';FLUSH PRIVILEGES;
You can now close the terminal window to this container
Step 7 - Prepare Cmfive config
Copy the config.php.example file to config.php and replace <username>, <password> and <database> with cmfive. Also replace localhost with the name of your MySQL container, usually mysql-5.7 or mysql-8 depending on the version of Cmfive you are using
While you are in the config, if the system.encryption config key exists, remove it. I.e. remove this if present:
Config::set('system.encryption', [
'key' => '',
'iv' => ''
]);
The system environment section of this file should be set to development.
Config::set('system.environment', 'development');
Step 8 - Connect to PHP container
Right click on the nginx-php container and click Attach Shell.
Step 9 - Make directories accessible to containers
In the container run chmod 777 -R cache/ storage/ uploads/
Step 10 - Install Cmfive
Run the following commands:
php cmfive.php install corephp cmfive.php seed encryptionphp cmfive.php install migrationsphp cmfive.php seed admin Admin Admin <your email> admin admin- This will make an admin user with username and password
admin. If you do not want this instead runphp cmfive.php, enter option 3 and follow the prompts
- This will make an admin user with username and password
Step 11 - Open!
Make sure you remove any log files under ./storage/log.
Right click on the nginx-php container in the Docker extension tab and click Open in browser
If all has gone well then you should see a login screen! But you’ll notice you cannot log in, we have one more step to do
Step 12 - Turn on development mode
Open up your config.php file and append the following at the end of the file:
Config::set('system.environment', 'development');
You should now be able to log in
Setup steps using CLI
Step 1 - Getting the code
Clone the Cmfive Boilerplate repository using Git and navigate to it in your terminal of choice
Step 2 - Building the containers
Run docker-compose up (This will take a while)
Step 3 - Verify
Check that you have 3 containers using docker ps
Step 4 - Connect to database container
Connect to the database container by running docker exec -it mysql-5.7 bash (you will need to replace “5.7” with “8” if you are using Cmfive v5+). Connect to MySQL in the container by running mysql -u root -p with password root
Step 5 - Create database and database user
Run the following commands:
CREATE DATABASE cmfive;CREATE USER cmfive@'%' IDENTIFIED BY 'cmfive';GRANT ALL PRIVILEGES ON cmfive.* TO cmfive@'%';FLUSH PRIVILEGES;
You can now close the terminal window to this container or run exit twice to get back to your local CLI
Step 6 - Prepare Cmfive config
Copy the config.php.example file to config.php and replace <username>, <password> and <database> with cmfive. Also replace “localhost” with the name of your MySQL container, usually mysql-5.7 or mysql-8 depending on the version of Cmfive you are using
While you are in the config, if the system.encryption config key exists, remove it. I.e. remove this if present:
Config::set('system.encryption', [
'key' => '',
'iv' => ''
]);
Step 7 - Connect to PHP container
Connect to the PHP webserver container by running docker exec -it nginx-php7.4 bash (you will need to replace “7.4” with “8.1” if you are using Cmfive v5+)
Step 8 - Make directories accessible to containers
In the container, run chmod 777 -R cache/ storage/ uploads/
Step 9 - Install Cmfive
Run the following commands:
php cmfive.php install corephp cmfive.php seed encryptionphp cmfive.php install migrationsphp cmfive.php seed admin Admin Admin <your email> admin admin- This will make an admin user with username and password
admin. If you do not want this instead runphp cmfive.php, enter option 3 and follow the prompts
- This will make an admin user with username and password
Step 10 - Open!
Make sure you remove any log files under ./storage/log.
Run docker run -e 3000:3000 and in your browser go to http://localhost:3000/
If all has gone well then you should see a login screen! But you’ll notice you cannot log in, we have one more step to do
Step 11 - Turn on development mode
Open up your config.php file and append the following at the end of the file:
Config::set('system.environment', 'development');
You should now be able to log in
Trouble Shooting
If you still have trouble logging in, check some of the commands under MySQL Users in the Database below to make sure the correct user is set, and has all their permissions.
Please check out the Help pages for further support. Some operating systems may run into further issues and we can’t always offer support.
MySQL Users in the Database
The following command will show you the change owner options.
chown --help
To change the owner and group for all of the files:
chown -R www-data:www-data storage/
Copy the following bash commands into your terminal one at a time and click enter.
use cmfive;
MySQL> select * from user;
The ‘*’ means ‘all’, so you are asking to see all the information on the current user.
The output will give you a table of information about the user.

